4. Как добавить нового выездного сотрудника в KZM?
Добавление пользователя в личный кабинет KZM:
- Чтобы добавить нового выездного сотрудника, перейдите в раздел Настройки, Пользователи, нажмите кнопку Добавить пользователя;
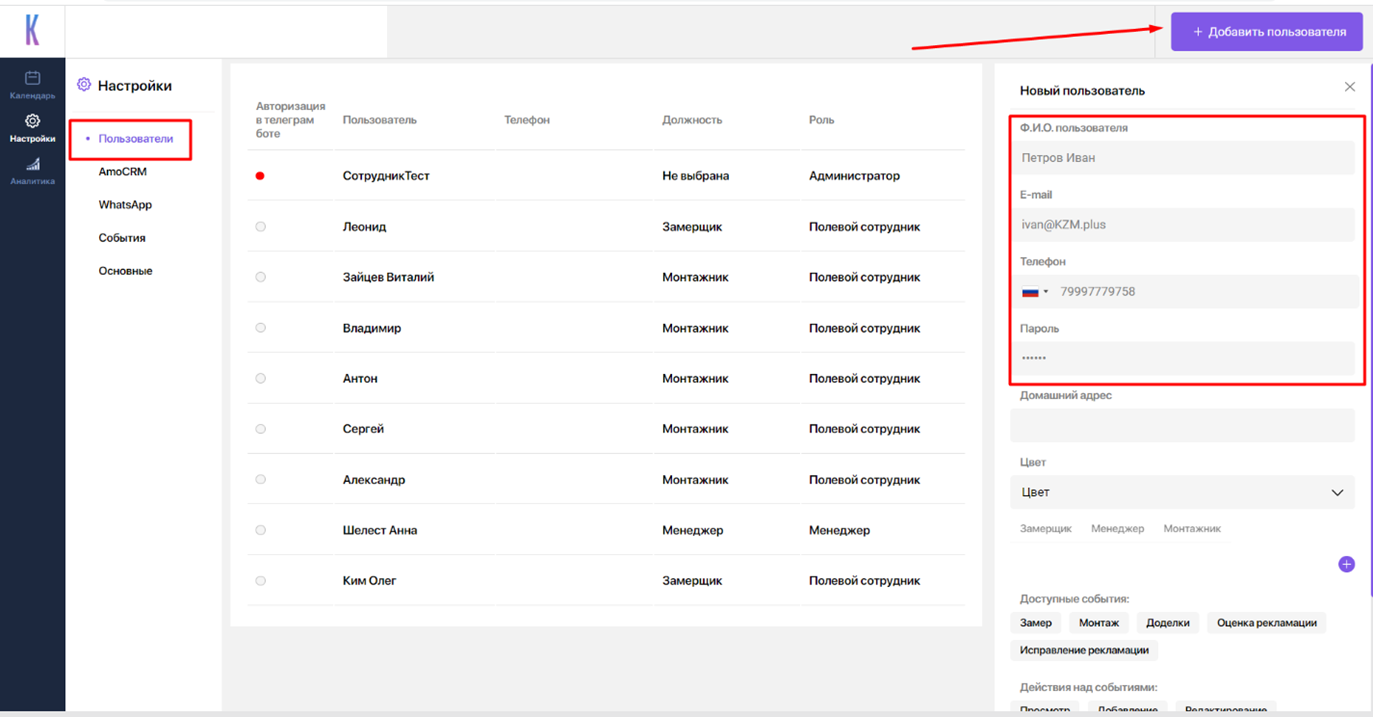
- Укажите ФИО сотрудника;
- В поле E-mail можно задать произвольный адрес, не обязательно регистрировать для каждого выездного сотрудника почтовый ящик. Поле E-mail служит Логином для входа в Личный кабинет KZM выездного сотрудника;
- Введите телефон сотрудника. На указанный номер будут отправляться уведомления в Telegram о назначенных событиях. Уведомления будут отправлены после регистрации в Telegram-боте; (Как выездным сотрудникам авторизоваться в Telegram - боте?)
- Задайте Пароль. Поле пароль служит Паролем для входа в Личный кабинет KZM выездного сотрудника; (Ссылка для входа в Личный кабинет KZM: cloud.kzm.plus)
- В поле Домашний адрес укажите адрес, по которому проживает выездной сотрудник. Это поможет менеджеру эффективно назначать события, ориентируясь на метку домашний адрес. Это поле не обязательно для заполнения;
- В поле цвет укажите каким цветом будет отображаться метка домашнего адреса;
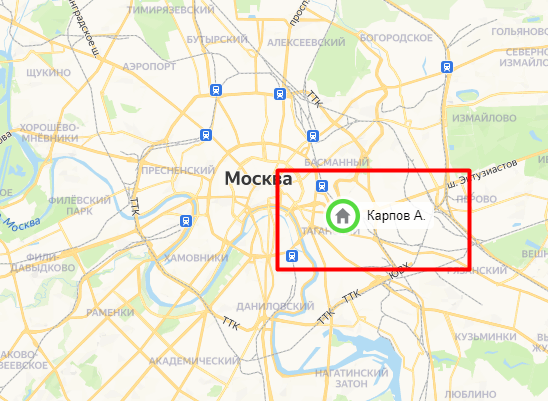
- После выберите доступные события для видимости выездного сотрудника;
Если группа пользователей была настроена ранее, то кликните по названию этой группы. В автоматическом режиме подтянутся заранее заданные настройки, относительно событий (доступные события, действия над событиями, видимость событий, а также какой ролью обладает сотрудник). Как настроить должности у сотрудников?
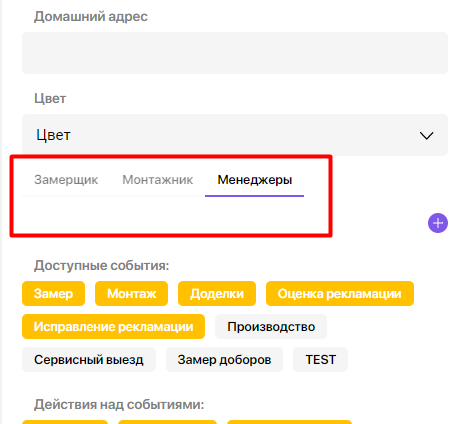
- Например, если этот сотрудник – монтажник, то выберите (монтаж, доделки, оценка и исправление рекламации);
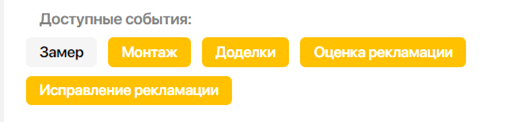
- Укажите какие действия выездной сотрудник может осуществлять относительно назначенных на него событий.
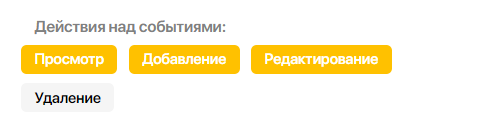
Укажите какие события будет видеть выездной сотрудник:
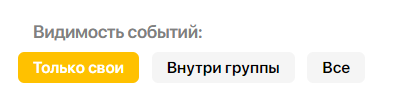 Только свои – выездной сотрудник будет видеть только те события, которые назначены на него и не будет видеть события, которые назначены на других выездных сотрудников.
Только свои – выездной сотрудник будет видеть только те события, которые назначены на него и не будет видеть события, которые назначены на других выездных сотрудников.
Внутри группы – отображаются все события внутри группы к которой относится выездной сотрудник. Например, если группа монтажник, то внутри этой группы выездной сотрудник сможет увидеть все назначенные события на других выездных сотрудников. (Как настроить должности у сотрудников?)
Все – отображаются все события сотрудников, назначенные в календаре
- Укажите роль – полевой сотрудник.

- Нажмите кнопку Сохранить.
Добавление пользователя в amoCRM:
- Внесите нового сотрудника в amoCRM. Перейдите в аккаунт amoCRM, откройте настройки группы полей.
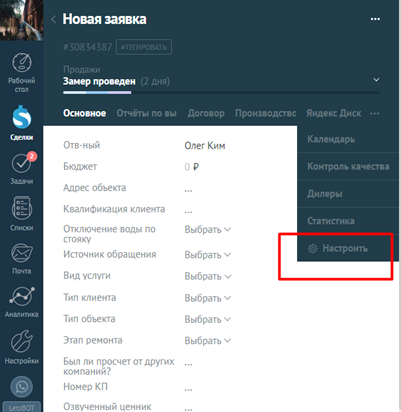
- Найдите поле, в котором занесен список выездных сотрудников, относящихся к одному и тому же событию, например, монтаж. Добавьте выездного сотрудника.
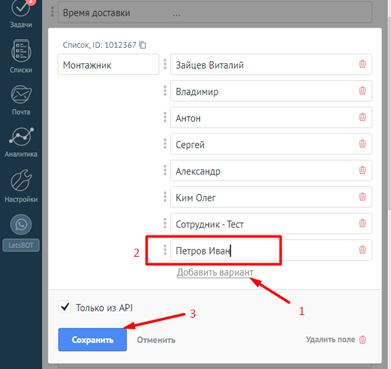
Сопоставление пользователя KZM с списковым полем сотрудники amoCRM:
- Откройте Настройки, События. Выберите то событие, к которому относится выездной сотрудник, например, монтаж, перейдите в раздел Поля amoCRM.
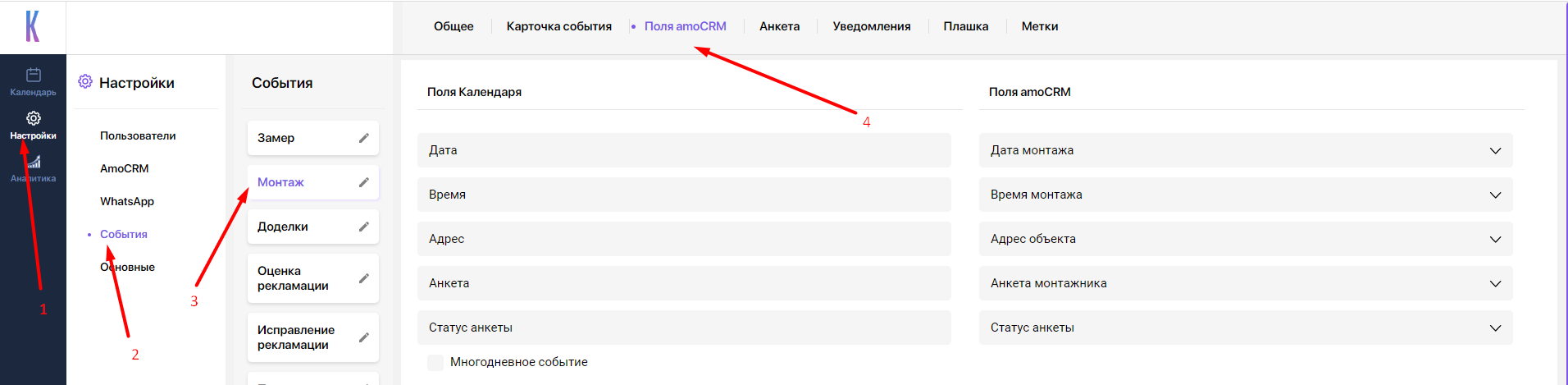
- Сопоставьте поле KZM сотрудники, с полем amoCRM монтажники.
- Для того, чтобы сопоставить поле amoCRM, в строке, которая выделена красным прямоугольником на скриншоте, введите название поля amoCRM, в которое вы заносили сотрудника(-ов) и выберите это поле из выпадающего списка.
- Далее из выпадающего списка выберите к какому сотруднику KZM относится сотрудник занесенный в amoCRM.
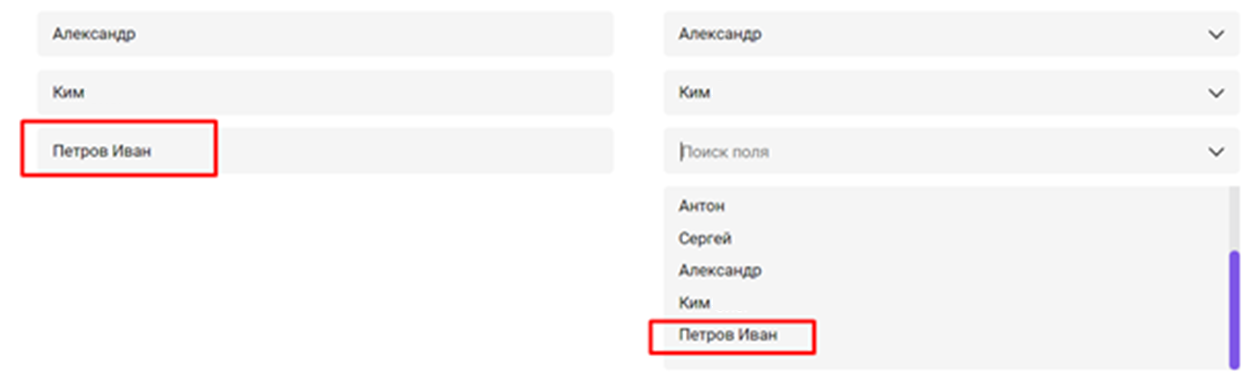
- Нажмите кнопку Сохранить.
